
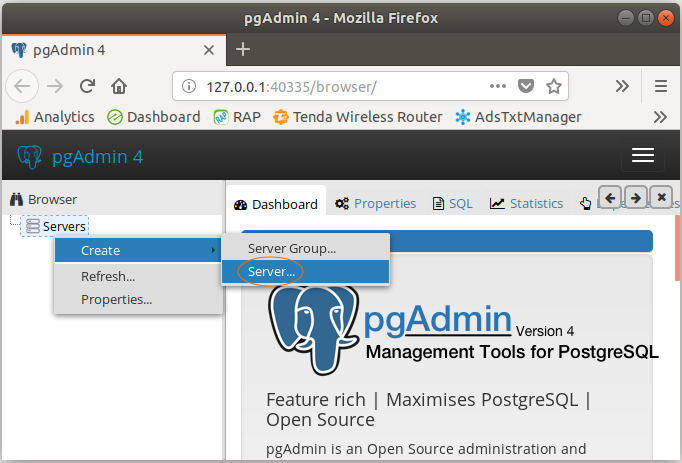
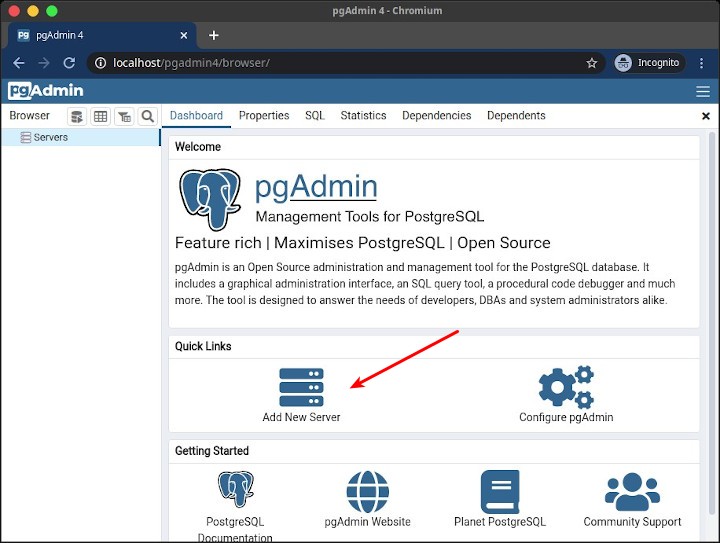
Like the tutorial, make sure the SRID is filled in! For Massachusetts, it had a SRID of 26986.Then I clicked “Add File” and added both shape files to my Import List. Like the tutorial, I downloaded the shape files for MBTA Bus Routes and MBTA Rapid Transit. I was following the Youtube tutorial, so I got my shape files from the Massachusetts MassGIS website. Next you want to load your shape files.The PostGIS GUI (or Shapefile Import/Export Manager) loads up.In older versions, there was an easy way to access the Postgis GUI via pgAdmin 4, but when I downloaded it (they may have fixed it by now), there wasn’t a command or menu to get to the Postgis GUI, so if you are like me, and you cannot find the Postgis GUI in pgAdmin, go to Local Disk (C:) > Program Files > PostgreSQL > 9.6 > bin > postgisgui.Now in the left hand file tree, you should see under extensions ‘plpgsql’ and ‘postgis’ You could have ran the SQL command for this as well, which you can see when you click on the ‘SQL’ tab of this pop up.You can type in or you can select the ‘postgis’ extension It will load a list of extensions you can add to your Postgres database. For example, I clicked on ‘postgis_test.’ Submenus come up. You will now see the database you created under “Databases”.I kept the user (owner) as the main user ‘postgres’ Name the database (I named mine ‘postgis_test’).Right-click on PostgreSQL 9.6 and select “Create Database”.I also ran into small blips with Postgres 9.6 and pgAdmin 4, so I cover how to get around those blips as well! Part 3: How to Install and Use PostGIS with Postgres via pgAdmin 4 But tech advances quickly, and the video is from 2013, so a lot has already changed! The basics are still there, but my blog post should be a quick and updated guide for 2017.
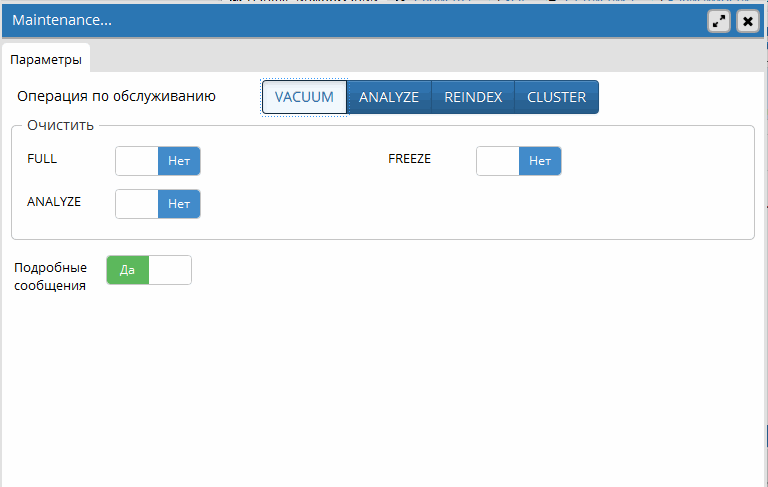
This video was a great resource, and they have a great website with a great tutorial. This tutorial leaves off from Part 2: How to Install pgAdmin 4 on Windows 10.įor this post, I referenced a great Youtube video called Boston PostgreSQL Group: Introduction to PostGIS Part 1 of 4. This is the third post in the series, and this is on how to install and use PostGIS with Postgres via pgAdmin 4. Note: I also use Windows 10 and hosted my Postgres database on Digital Ocean, so I will be covering all the tricky parts I ran into! For one of my apps, I was responsible for the database, and there were some tricky things with Postgres! This post is part of a tutorial series on how to use Postgres!


 0 kommentar(er)
0 kommentar(er)
